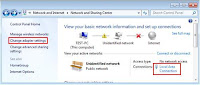 Let’s talk about Windows 7 network card (network adapter) configuration here, so that you could connect to Ethernet home network with wired connection. I would assume you have already configured network router correctly, and is ready to connect Windows 7 computer to this network by connecting computer’s network adapter to router’s LAN port with network cable.
Let’s talk about Windows 7 network card (network adapter) configuration here, so that you could connect to Ethernet home network with wired connection. I would assume you have already configured network router correctly, and is ready to connect Windows 7 computer to this network by connecting computer’s network adapter to router’s LAN port with network cable.Network Card Driver Installation
First you need to make sure you have installed Windows 7 network card driver. Without installing the driver, your network card will not work. If you plug in the network card the first time to the computer and boot up the Windows 7, the system will detect new hardware and prompt you to install the driver, you can then use the driver installation CD or the driver downloaded from vendor website to finish the installation. Sometimes Windows 7 will detect the card and install the driver automatically if it’s supported.
You need to check the driver status to make sure it works well after the driver installation, take a look on this network card driver status checking article if you are not sure how to do it.
TCP/IP Configuration
TCP/IP configuration in Windows 7 network card!! This is the most important part of network card configuration in Windows 7. You must configure the network card, so that this computer can communicate with other computers or network devices properly. You will need to have TCP/IP protocol and other Windows network items installed in order to make it work correctly.
This is how to configure it:
1) Go to Start and click on Control Panel.
2) Proceed to click View network status and tasks in Control Panel window.
3) Network and Sharing Center window will appear, then click Change adapter settings.
Note: Please note this widows will show Local Area Connection as access type if you have connected the computer to router with network cable.
5) In the Local Area Connection Properties, you need to have following items installed and enabled:
Client for Microsoft Networks – Allow your computer to access resources in a Microsoft network.
File and Printer Sharing for Microsoft Networks – Allow your computer to share files and printers in Microsoft network.
Note: If you plan to use homegroup feature later, don’t disable the Internet Protocol Version 6 (TCP/IPv6) feature.
Link-Layer Topology Discovery Mapper I/O Driver and Link-Layer Topology Discovery Responder - Used to discover and display your home network map. Check this on how to enable Network Discovery in your network.
If you don’t have those specified items installed, click Install… and follow the instructions to install the items which you missed. Finally click OK to close the window.
At this moment, your Windows 7 computer should be connected to home network. Try to ping other computer or router IP, and access to Internet websites.
Network Location Type Setting
Once your computer is connected to home network, you are advised to set the Network Location, so appropriate firewall and security settings will be automatically set on computer.
If your computer is connected to home network, you should set the network location type as home network in Network and Sharing Center window.Assigning Computer Name and Workgroup
Each computer in your network must be assigned a name and workgroup, so that it’s easy for your identification later. Follow step-by-step instructions here to set computer name and workgroup in Windows 7.That’s all the Windows 7 network card configuration, after that you can proceed to do simple file sharing or password protected file sharing as you wish.
If you face network connectivity or website access problem, try to use ping tool to troubleshoot network problem.





No comments:
Post a Comment